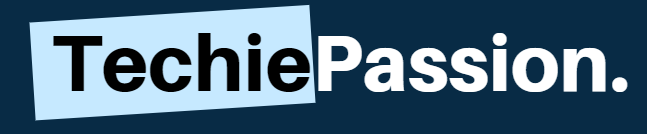When you are on your WiFi, you may not like the dead WiFi zones in your house or places where your WiFi signals cannot be accessed. Sometimes, there are several areas in the house where you get interrupted signals or slow connection speed. Due to which you cannot access proper connectivity and high-speed data in the whole house. This is a problem when you want to connect more than one device to the WiFi in the whole house.
For solving the problem, you can buy a router with an extended range or buy a WiFi range extender. You can also solve this problem by using the option of daisy chain routers. Daisy chain routers are very helpful in extending the reach of the WiFi. But many people really don’t know if you can actually daisy chain routers. So yes, here we have step-by-step procedure on how to daisy chain routers.
Table of Contents
What is Daisy Chain?
A Daisy Chain is an option to provide the connection between the two routers using the wired system so that your same network can be extended to a wide range. The connection will become really strong and signal strength will be improved.
Also, the range of the WiFi will become very wide and will be able to reach as far as you daisy chain them. It is very simple and easy to connect the routers but make sure to follow the process given if you are doing it for the first time.
Why Should Daisy Chain the Routers?
Before you start the process to daisy chain your routers, you must know what you are doing it for. Daisy chain routers will extend the connection range and make it stronger throughout your house.
You should opt for the process when you are experiencing poor connectivity dead WiFi zones in your Big houses, you perform different tasks at one time, or you are an online gamer when you need a fast connection and internet speed.
How to Daisy Chain Routers?
For completing the process of daisy chain router you should have the following things, to begin with:
- You must have the router that you were originally using
- The second router that you want to connect to. Make sure it is compatible with the ISP of your WiFi.
- The routers must be wireless
- Ethernet cable for connecting both of the routers.
Before you start the process to Daisy Chain a router, you must prepare your second router. Let’s see How to prepare the Second router for Daisy Chain?
Step 1: Reset
To begin the process, you must reset your router. For resetting, open a web page and type the IP address of your router. There you will see some steps given by the manufacturer of the router that you need to follow.
Step 2: Disable Dynamic Host Configuration Protocol
After resetting the second router, you will be asked to disable the DHCP. Disable the DHCP i.e. Dynamic Host Configuration Protocol. As when it is enabled it can cause some redundancy to happen which should be avoided.
The process of disabling the DHCP can vary differently among different Operating Systems. We have given a step by step guide to disable DHCP in different Operating Systems considering every user’s problems.
How to Disable the DHCP in Windows 8/ Windows 10?
Step 1: Go to the section named Network connections
Step 2: You will see an option for active network connection, double click on it
Step 3: Now Click on the Properties option and you will see different Internet Protocol versions select the Internet Protocol version 4.
Step 4: Click on the option Properties again
Step 5: Now you will see an option Use the Following IP, Click on it
Step 6: You will be asked to fill in the IP address, values for Subnet Mask, and the usually used Default Gateway.
How to Disable the DHCP in Windows 7?
Step 1: Go to the section named Control Panel
Step 2: You will see an option Network and Sharing Center, select it and you will find the Local Area Connection Link.
Step 3: Now Click on the Properties option and you will see different Internet Protocol versions select the Internet Protocol version 4.
Step 4: Click on the option Properties again
Step 5: Now you will see an option Use the Following IP, Click on it
Step 6: You will be asked to fill in the IP address, values for Subnet Mask, and the usually used Default Gateway.
How to Disable the DHCP in Apple Devices?
Apple is somehow different from the Windows operating devices. They have an in-built AirPort Express inside the device. It is an amazing quality extender wireless system.
Step 1: Visit the AirPort Utility section. You can find it in the Applications folder
Step 2: You will see an option Base Station, edit the base station
Step 3: Now click on the Network button and a pop-up menu will appear.
Step 4: Turn it Off or select the Bridge Mode from the menu that appeared.
How to Daisy Chain Routers?
After completing the above process, you can finally start the process to Daisy Chain the Routers. Follow the procedure Step by Step to make it less complicated.
Step 1: Find Subnet and IP Address
Firstly, search for the subnet of your original router along with the IP address used to provide users access to other devices. If you are using a Windows device, click on the search bar given on your desktop. Now type “cmd” and a pop-up will appear and you need to type “ipconfig” to get the IP address of your device.
Step 2: Give an IP address to the new Router
The next step is about assigning the IP address to the new router. Make sure it is within the subnet you found in the first step. The IP address you are assigning is known as the Static IP address. It is an important step as if you do not give the router a correct IP address, your network will not recognize the router as an extension
Step 3: Connecting under the same network
You must make sure that your routers are under the same network mask of network. This confirmation is required as for the connectivity.
Step 4: Connect using the Ethernet Cable
Now use your Ethernet cable to Plug in the new router with the LAN port to establish the connection between both routers. This way you will be able to connect the old router with a new one as an extension.
Step 5: Check the WiFi Channels
When you are using the WiFi extension for connecting the two different routers, your Wi-Fi can overlap on some channels which should be avoided. So keep a check on your WiFi channels.
Step 6: Lockdown your new Router
Lock up your new router and make your connection secure. You can change the passwords of the network by adjusting it using the IP address of both the routers. Just type the IP address in the browser and you will give the options to change the password.
Conclusion
Daisy-chaining the different routers together is a new way to connect them and extend the reach of the signal to as far as the place you want to spread the connection. From the above-given information, you will be able to establish the extending connection very easily.
Follow the process step by step for utilizing the WiFi connection completely. Daisy Chain routers are very efficient and better than any other option as other extenders can be really expensive. When you have old routers purchase an Ethernet cable using which you can establish a connection. So, this was it from our side on how to daisy chain routers. Let us know your views in the comments below.