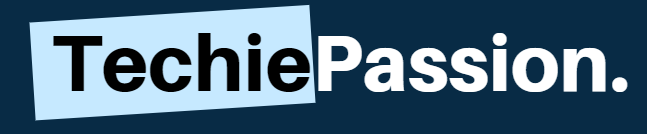Are you using internet services daily with your AT&T WiFi Router? Well, you may not know but anyone around you may just be keeping an eye on the router network and waiting to get access. It is evident that if you are using the AT&T WiFi, you have a similar network and it is being connected to all the devices in your home.
Just one mistake and a hacker can get into your network and access through your data. So it is very important to secure the AT&T WiFi Network while you are using it. Doing this will keep the modem and the network safe from many possible threats! You can always follow this guide on how to change wifi password AT&T to get the best results.
Table of Contents
The Hardware
If you are using AT&T, you may use it with several types of equipment that are already available on the internet. However, the manufacturer has come up with some modems and routers to serve the millions of consumers all over the world. Thus, the combinations of hardware can be different for most of the products which are currently running.
So if you are willing to change the AT&T modem password and settings, you must keep an eye on the hardware settings. It is better if you can just snap a photo of the router along with the sticker which will have information like the network names, password and more. So when you need configuring the router remotely, this will help you a lot to restore it to the default settings.
Smart Home Manager
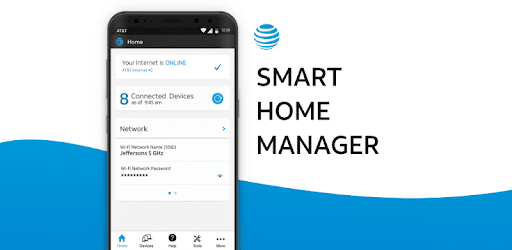
Since AT&T is a vast and developing manufacturer, they give a lot of options to ease down the levels of configuration from the user end. Specifically, AT&T has its web-based interface which allows you to control your router. You can also get an Android application and an iPhone application to do the configuration. This service is known as the Smart Home Manager which allows you to toggle the WiFi network from the home itself.
This manager gives you access to some things like changing your AT&T WiFi password, and your username which will allow you to secure the network. However, only the advanced models have this smart home manager option. So if your AT&T model does not have this option, you need to change the password manually all by yourself.
Am I Going To Break Something?
Changing the password and the username means that you are breaching the network system. But if you do it ethically to secure the network, you are not doing any harm. However, if you are not a PC geek, you may end up changing some gateways that you do not know. This may happen if you are not an expert.
However, you still may have to change the default settings to make the PC and the network safe to use. So it is the best option to not change the particular settings that you are unaware about. Fortunately, the process of changing the WiFi network password and the username is very safe.
For this, you may have to reboot the router which will bring up the whole unit to reset the router in the default platform. So try to be very clear about the instructions which will help you to easily change the settings.
How to Change WiFi Password AT&T?
So now that you have already decided to change the settings of the AT&T WiFi, you must be very clear about following the instructions. There are 4 major steps which you need to cover while you are changing the username and the password if you have already changed the username or the password, it is best to get the AT&T WiFi to the default settings.
Doing so is easy and all that you need to do is to spot the red button present behind the router. This is the reset button available with your router. You need to press and hold this reset button for 15 to 20 seconds and then leave your fingers off it.
The lights will stop flashing and your router will be ready to reboot. You need to give a few minutes before it gets restored. Wait till the time the lights start to flash again and it becomes normal.
Once this process is done, you are now ready to follow up with the next important steps as mentioned below.
Step 1: Find the modem Information
The modem may be of different sizes and shapes as offered by AT&T. However, here you need to find the information. Usually, the information tab is present on the modem body where you need to collect the information bar. You may not find it at a glance so look for the AT&T logo which is stamped on the body.
In case, it is at a distance from the product, try to take down a picture of the information. You will need certain points such as the WiFi network name, the password, the default gateway and also the device access code. The default gateway is common for all the AT&T devices.
Step 2: Log in to the modem
- To login to the modem, you need to open up your PC and then go for a local browser. Usually, you can prefer the Chrome or the Firefox browser for fast access.
- Type in the default gateway as 192.168.1.254 in the URL section. After you hit enter, you will be redirected to the home page of the AT&T WiFi. This is where you need to log in.
- Now you need to enter the default username and the password according to the places. Click on Login and you will be automatically redirected to the login page where you can find the dashboard.
Step 3: Change the WiFi Settings
This is the most important step that you need to do. Follow the instructions below.
- Look for the options available on your dashboard and then click on the Network or Wi-Fi settings. If you do not find the settings, it is probably because your router is not updated. Simply click on the Network or the LAN tabs to enter the settings.
- Now you need to open up the model that you are using and then you can get the option to change the Network Name SSID. Enter a new name which will be easy for you to remember.
- Once done, simply go to the AT&T WiFi password option. Click on the radio button which will allow you to change the password. You can easily enter the new password. Try to choose a password that is not very common like your birthday or your phone number. However, some of the modems may require a 10-digit password to encrypt.
Step 4: Saving the Information
Once you are completely done with entering the new password and the SSID name, it is now time for you to save the settings. Simply scroll down the settings page and you can get the option of SAVE. However, just closing the page without saving will mean that no settings will be saved. If this happens, you need to go back to step 2 and do everything all over again.
Once you click on save, you will be asked for the password or the device access code, Enter the details accordingly and then confirm the changes. Now, you will be logged out of the dashboard for security. Once you are done with changing the settings, you can connect the PC with the new SSID of the AT&T modem.
Can I Use My Own Router with AT&T U-Verse?
A lot of people are already planning to switch to the AT&T U-Verse ever since it has been launched. Not only because of the advanced features the AT&T U-Verse has a basic and simple interface that delivers high-speed internet services.
A lot of people do love to watch HD movies and videos throughout and this is the reason why they have all attempted to use the AT&T U-Verse which provides high-speed internet than most of the regular routers.
AT&T U-Verse allows every user to establish their internet services which are very unique from others. For this, you need to follow up on a few steps to configure it. But before you do so, you need to keep it in mind that you may face some initial issues like to plug it into your router. However, if you follow these steps clearly, you will not have to face many problems.
- Simply turn off the modem and then plug out the entire main power unit.
- Now you need to remove the Ethernet cable from the personal computer. If you are using it from a LAN port, simply plug it out.
- Now you need to join the Ethernet cable on the Wide Area Network which is available on the router. It is generally present at the back of the router.
- Once you plug it in, allow some time to let it rest. You can wait for two minutes.
- Turn on the router and then you need to wait for a few more minutes. This will allow the Ethernet to start working on the new device.
- Once you are done, you will now have to pick up the other half of the Ethernet cable and then put it on the LAN port of your PC. Make sure that it is properly inserted.
- You can now turn on the PC and then wait for a few minutes to allow the connection to be established.
- Now you need to go to the configurations page where you will be required to set up the router.
- Once it pops up, you need to enter the IP address of the router in the web browser. You can also open the Airport utility app to make it work faster.
- Enter the details and you will now have to go back to the settings page. You will now have to click on the Bride mode option that is present below this.
- Once you enter it, you will be allowed to link to the router easily. Wait for the AT&T U-Verse to complete installing the router and you will be granted access to work with the internet.
If you are planning to switch to AT&T Uverse then you are at the right place. We have an article on best router for ATT Uverse. It has all the AT&T Uverse recommended routers for exceptionally high-speed internet.
Frequently Asked Questions [FAQs]
Q1. How do I change my AT&T WiFi name?
A1. Changing the WiFi name with the AT&T is simple and you can do it with three basic steps that you need to follow:
1. Login to the AT&T dashboard with your username and password. Now locate the settings option.
2. You need to click on the LAN option and then go to the Wi-Fi menu to change the configurations.
3. Follow it up with User Network where you can change the WiFi Name. Remember to click on Save before you Exit.
Q2. How do I change my AT&T Wi-Fi channel?
A2. If you want to change the configuration of your WiFi with the channel, you need to log onto your AT&T channel. Here, you need to go to the Network options. Find out the menu which says Wireless Channel. You can change the channel from here. However, remember to take a picture of the default settings before you change.
Q3. How do I access my AT&T WiFi?
A3. You can access your AT&T WiFi using the steps below.
1. Go to the AT&T dashboard using the default username and the passwords to login find then you need to open the menu.
2. Here, you will find the option to select the Spot Temporary Wi-Fi access to go forward.
3. Purchase the AT&T WiFi access and hen your router will be automatically configured.
Q4. How Do I Change My AT&T Bgw210 WiFi Password?
1. Go to the gateway settings from the PC. Click on the network and select the option of wireless.
2. You will not have to select the Device access code and then enter the old password.
3. Enter the new password and then confirm the new password which you have just typed.
4. Click on the submit button and then your settings will be saved. Click on save before you close the network tab on your PC.
Q5. Why Is My AT&T Internet Slow All Of A Sudden?
A5. There may be multiple reasons why you are facing this issue and it happens mostly when you have capped internet service. The speed will slow down if you reach towards the end of your limit.
So to avoid this problem, you can simply recharge your AT&T internet to get back the fast service. Also, another issue can be because of dirt inside the modem. Try to remove the dust with a gentle blow. For other reasons for slow internet you can check this piece of content.
Conclusion
If you are using the service of AT&T for fast internet, you may opt to secure it as well. However, if you are not a computer geek, the configuration settings may just be new for you. So you must follow the instructions on how to change wifi password AT&T. Try to leave out the other settings pages as it is to avoid any problems. This will give you safe network access so that you can enjoy high-speed data without any hassles at all.