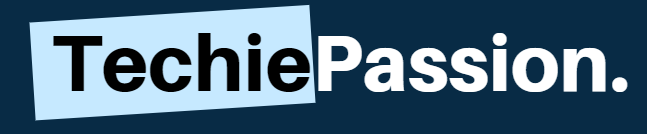So you are using a Netgear WiFi and you want to secure it for better results. Well, securing your Netgear modem is never a tough thing to ask for when you want to use it. If you follow the steps clearly, things will become much easier for you.
Securing your modem means you can stay away from malware threats and also from some phishing attacks. This guide on how to change wifi password Netgear will help you to go through each step.
Table of Contents
How to Change WiFi Password or Network Name?
To secure the WiFi password of the SSID, you can easily follow the few steps that are mentioned below.
- The first step that you need to do is to open up the local browser from your device. Try to use Google Chrome.
- Simply go to the address bar and then type down https://www.routerlogin.net. This will redirect you to the login page of your router.
- Enter the default username as “admin” and the default password as “password” and then click on OK. You will be entering the dashboard.
- Once you enter the dashboard, just go to the Wireless menu. This will give you complete information about your Router.
- Enter the new network name that you want to give to your WiFi modem. So you can change the SSID.
- Now, you can enter the new password. Confirm by entering the new password again to secure your modem.
- Once it is done, you need to click on the Apply button to change the settings.
Note: If the device gets disconnected from the network, you need to connect it again to change the password.
Using Smart Wizard
If you want to do it with the help of the browser, you need to install the Smart Wizard to your PC. Make sure that it is properly configured and now you can follow the below steps:
- Open up the local browser from your device and then go to the address bar. Type down https://www.routerlogin.net which will let you go to the admin page.
- Once done, you need to enter the default username and password. You can get the default usernames and password mentioned on the router.
- Go to the Setup option and then click on the Wireless Settings. Here you will find all the information.
- You can click in the Name (11N SSID) tab and then renew the name.
- Click on the Security Encryption and then to the Paraphrase Tab to enter the new password.
- Note down the password somewhere in case you forget it. Click on Apply to change the settings.
Note: If you do not find the default username and password mentioned on the router, you can use the username as “admin” and the password as “password”.
How Do I Change the Admin Password on my NETGEAR Router?
- Open up the browser from your device which is connected with the router.
- Simply type down https://routerlogin.net in the address bar to go to the login page.
- Enter the router user name and the password as mentioned on the router. You can also use “admin” as the username and “password” as the password.
- Once you log in, you will now have to go to the advanced menu. Follow it up with Administration and then set a password.
- Type in the default password again and then enter the new password. Confirm the new password again by entering it.
- Select password recovery to recover your password in the future. Now simply click on Apply to save the changes and exit.
Here is an in-depth comparison of Netgear Orbi AC2200 VS AC3000. It is a fun read.
How Do I Change the WiFi Password or Security Level on my NETGEAR Router?
- You can start it off by using a local browser from your device and then go to the address bar.
- Type down the default login address as https://www.routerlogin.net. This will redirect you to the login page.
- Enter the default username followed with the default password as appears on the Netgear router sticker.
- Go to the Wireless settings and then you can get the option to change the password according to your needs.
- Click on the WPA option and then you will need to enter the new password. Choose a strong password.
- Note down the password in case you need to use a reference for future logins. Click on the Apply button to save and exit.
Here comes a detailed comparison between Netgear R6400 VS R6700. It is a must-read Face-Off between these two awesome Netgear Routers.
How Do I Change my WiFi Password through the Mobile App?
If you wish to use the Netgear router configuration from a mobile application, you need to install the Netgear application at first. It is easily available in both the Playstore and the AppStore. Now you can follow up the steps that are mentioned below:
- Make sure that the mobile device is connected with the same Netgear router network which you are going to configure.
- Open up the Netgear application and you will be asked to log in to the router.
- Here, you need to enter the default username as “admin” and the default password as “password”.
- Once you enter, you will be logged in to the Netgear portal. You need to tap on the advanced settings option available.
- You will be redirected to a new page. Now go for the security option and then click on the Password.
- You can now edit the password as per your choice from the Netgear application. Make sure that it is strong and easy to remember.
- Just click on save changes and then you need to exit from the Netgear application. The Netgear router will reboot and you can easily log in again.
We have written a detailed article on Netgear C7000 review. You can check its latest features and performance.
Conclusion
If you want to change the WiFi Password Netgear, you can easily do it from the steps mentioned above. Usually, the default passwords and the username s are common for all the devices.
But if you are not being able to log in, you can check for the sticker available on the Netgear modem. However, if this still does not work for you, you can opt to contact the customer service of Netgear to know more about the configuration.