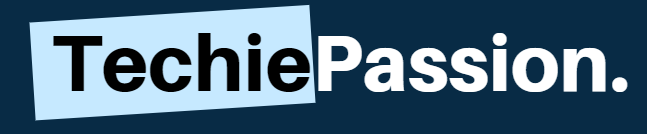We all love to play games. Fallout 4 has always been the most impressive role-playing game for everyone. However, technical glitches may make your head go crazy. Sometimes when you play this game for a long time, the keyboard creates a fuss. You’re not the only one facing this problem. Hundreds like you are already facing this problem.

Although the developers are trying to fix this issue, it’s fixable and you can do it just like everyone else. There are almost five to six ways by which you can fix Fallout 4 keyboard not working issue. But first, it is important to know how this problem emerged up before you opt for a diagnosis. Below is a complete guide that will help you to get rid of this issue.
Table of Contents
What are the Causes for Fallout 4 Keyboard Not Working?
There are several reasons why you might be facing this issue for a while. You can look for some of the options which are mentioned below.
- You can easily have a look at the configuration settings. The game is clearly not allowing you to play both keyboard and mouse at the same time. There might be a big issue with the settings.
- Another reason for this may be the app overlay. Overlay happens when the app cannot run normally and allows any external application to run. This will prevent the game from running in a smooth flow.
6 Quick Fixes for Keyboard Not Working Fallout 4
1. Restart Fallout 4
Step 1:

The first thing that you need to do is to open up the task manager. You can simply press the Windows Key + R button to open up the run box. Type in taskmgr to open up the control box.
Step 2:
Now you are available over here and you can check the current active applications. Fallout 4 should be present according to your use. If you are using Steam, you will need to click on this.
Step 3:
The next step is to click on the End Task Option. This will automatically close the Fallout 4 application.
Step 4:
You are now done with this. Follow the instructions as you would normally to open up the game again.
2. Reconnect your Keyboard

Step 1:
Open up the gameplay and start laying the game. However, do not use the keys and let the game run for a few minutes.
Step 2:
Once the game starts to run for a while, simply disconnect the keyboard. Pull out the USB plug from the PC and keep it aside for a few minutes. Allow the game to run.
Step 3:
After a few minutes, connect back the keyboard. Allow the pc to recognize this device and will be able to configure it. The game should now recognize this device to work with it.
3. Disconnect your Controller

Step 1:
To delete the controller, you will have to open up the run box again. Follow the instructions to open up the run box and then type in devmgmt.msc! This will open up the device manager.
Step 2:
you will be handed with a number of connected devices that are present over here. Go to the sound and game controller. These are the connected game controllers that are available.
Step 3:
You will have to click on each of the controllers present. Give a click and then you will find the option to uninstall this device. Click to uninstall and then repeat the process for all the devices.
Step 4:
Remove the wires from the pc and then you will have to reconnect all of them back. Connect all of them and pair it down with the device manager menu available. You will get a clear access.
4. Update your Keyboard Driver

Step 1:
Check the keyboard driver that you are using. Uninstall it and delete the file from the settings. Go to on screen keyboards and you can always download the updated version.
Step 2:
Follow the steps for the installation wizard and you can easily install the new version of the driver. Make sure that you have already downloaded the updated version of the keyboard.
Step 3:
Now it is the time to unplug all the connected devices and then restart your pc. Once it opens up, connect all the keyboard wires and controller wires one by one. Accept the terms to allow them gain control.
5. Check for Software Conflicts
Step 1:
Run the temp file on your pc and then delete it. This should clear the background running applications. You can now check on the computer for the software issues. Make a note of the background running applications.
Step 2:
Try to delete all the unwanted applications that are running in the background. This may create a simple disturbance for you to run the device while you wish to play.
Step 3:
Check for the antivirus updates. the antivirus may be blocking you to perform well. Make sure that you can disable the antivirus while you are running this file.
6. Delete the Fallout4Prefs file

Step 1:
The first step is to close the game and then you can easily open up the file explorer. For keyboard shortcuts, press the Windows key + E.
Step 2:
The next step is to go to my documents and then you will find the folder where the games are present. Give a click over here and lead yourself to the Fallout 4 file present.
Step 3:
Open up the file and you will find a number of folders coming up. On the search bar, type down Fallout4Prefs to find this exact file. You will have to delete this file.
Step 4:
Close the file explorer and then shut down the device. You can again restart it and it will surely fix the problems with the keyboard.
Conclusion
By following the methods and the steps above you can easily fix up Fallout 4 keyboard not working issue. It is not mandatory that every method will work for you. The procedure for working completely depends on the configurations that you have.
Make sure that the specification inside the PC is suitable enough for you to run the game smoothly. Check the requirements for Fallout 4 from the internet and you can get a clear idea about this. Do let us know about which method did work out the best for you.