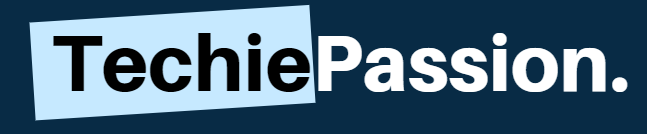The Amazon Fire Sticks have taken the world by storm. Portable and lightweight, they have helped millennials like me to stay updated with TV shows. I have quite recently used it while traveling to catch up on my favorite TV shows and movies, and I must say that they are amazing!
Let me explain to you what the Amazon Fire Stick is all about. This new device is an upgraded streaming platform. All you have to do is just insert the Fire Stick into the HDMI port that is present on your TV and you will be taken through a setup process and sign up options.
After this, you can watch your favorite TV shows, movies, music, games, and other subscriptions through your Amazon Fire Stick.

But let me also tell you the not-so-impressive aspect of the Amazon Fire Stick.
Recently, several other users like me have found and reported amazon fire stick streaming issues arising. Some of us have tried to figure out various hacks to solve streaming issues, but some of us remain in the dark.
So here I have compiled a list of hacks or fixes, step by step to solve your issues while using the Amazon Fire Stick. Read further to know more about these simple hacks that can help you resume watching that soap opera on your Fire Stick!
Table of Contents
Factors Responsible for Amazon Fire Stick Streaming Issues
1. Overheating of Fire Stick
Amazon Fire TV Stick succumbs to heat which is a well-known issue to most of the users. If your Wi-Fi connectivity is lost, it might have to do something with the device overheating as the Wi-Fi component is quite vulnerable to heat.
2. Lack of Proper Power Supply
Amazon Fire Stick usually has streaming issues when there is an inadequate power supply. This includes cables and adapters. The streaming issues occur while you insert your Fire Stick into the TV’s USB slot rather than the wall socket provided. The wall socket has sufficient power supply whereas the other ports may supply and perform less adequately.
3. Internet Connection
Any faults lying with the internet connection, speed, bandwidth, changes in the router and modem settings or devices not compatible with the Fire TV Stick, etc. might slower the streaming rate of your Amazon Fire Stick.
4. Unwanted and Unused Apps
Applications that you haven’t utilized and that are occupying some space may significantly increase the streaming issues and buffering on your Amazon Fire TV Stick.
5. Cache and Other Data from Installing Apps
Every time you install an app, it creates some data and cache which occupy too much space, finally slowing down your device.
6. Unwanted Features that are Enabled
Some unwanted features that are enabled by default and manually limit the bandwidth usage for other functions of the Fire Stick, thus rendering it with streaming issues.
Fixing Streaming issues on Amazon Fire Stick
1. Using Adequate Power Supply
Use the power cables and power adapter included with your Amazon Fire TV Stick, and not any others. Also, ensure that both of these are in good condition. Use the power outlet of your wall than any spare port or TV USB port.
2. Checking your Internet
Before you use the Amazon Fire Stick, make sure to check out your internet connection’s working and stability via your phones or laptops.
Since buffering occurs mostly due to internet speed, remove all other devices that are connected to your internet to free the bandwidth to ensure that your Amazon Fire TV Stick will function better.
Also, make sure your router and modem settings are compatible with Amazon Fire TV Stick.
Contact your ISP provider, if you have further problems with the internet.
3. Uninstalling Unwanted Apps, Removing Cache and Data
Uninstall all the unnecessary apps that are handling most of your space in the Amazon Fire Stick. To do this, follow these steps:
- Press the home button on the Fire Stick TV remote.
- Go to ‘Settings’ and click on ‘Applications’.
- Click on ‘Manage Applications’.
- Select the unwanted applications.
- Click ‘Uninstall’.
For the default apps installed,
- Press the home button on the Fire Stick TV remote.
- Go to ‘Settings’ and click on ‘Applications’.
- Click on ‘Manage Applications’.
- Select the unwanted applications.
- Click ‘Force stop’.
You can also clear your Amazon Video cache and other video app’s data by following the same steps, by clicking on Force stop, clear data and delete data options.
4. Disabling Data Monitoring
Keeping a Data monitoring tool is useful, but it drains all the bandwidth that can be used for better purposes, and decrease the streaming issues of Amazon Fire Stick. Follow these steps to disable data monitoring:
- Press the ‘Home’ button of your remote.
- Go to settings, and click on ‘Preferences’.
- Click ‘Data Monitoring’.
- Turn off the setting by toggling the button.
5. Stop App Notifications
App notifications reduce the performance of the Amazon Fire Stick, leading to streaming issues. Get rid of these notifications by following these steps:
- Long press and hold the ‘Home’ button on the Fire Stick remote.
- Go to ‘Preferences’ under ‘Settings’.
- Click on ‘Notification Settings’.
- Turn off notifications for individual apps by tapping app notifications. You can turn off notifications for individual apps.
- Further, if you wish to completely disable the app notifications for all apps, click on ‘Do not interrupt’ and press ‘Confirm’.
6. Restarting the Fire Stick
Many users like me keep the Amazon Fire Stick on all round the clock and this affects both the hardware and software components. Just unplug your Stick from the power source and plug it in after few seconds. OR
- Use your remote, press the ‘Home’ button.
- Go to ‘Settings’ and then ‘Device’.
- Select ‘Restart’.
7. Using a Virtual Private Network (VPN)
Using a VPN is a good idea to solve streaming issues due to the internet. Lots of VPNs are available online, and the best one is the Nord VPN.
Follow these steps to use a VPN:
- Download the VPN app and install it on Fire Stick.
- Go to the VPN app, click on the ‘Select’ button on the remote.
- Click on ‘Enable VPN’.
Advanced Settings and Quick-Fixes
Listed below are advanced quick fixes and settings that you can try if the ones above haven’t worked so far for you to reduce streaming issues:
1. Resetting the Router
Resetting your router can work wonders when your internet is slow or there are certain connectivity issues. To reset your router,
- On the backside of the router, look for a tiny reset button.
- Long press for 10 seconds.
- Release and wait until the indicator lights are back.
Note that, this process takes some time to return to normality. Make sure you don’t touch the router.
2. Resetting your Amazon Fire Stick to Default
You can always revert to default settings on your Amazon Fire Stick, but do remember that this will clear all your preferred settings and set it back to default.
This step is worth a try if you constantly face problems with your Amazon Fire TV Stick and have streaming issues, and if nothing else works for you.
A) To reset Fire Stick without a remote and use a USB Mouse
- Go to ‘System Menu’ on your Screen.
- Go to ‘Settings’ and go to ’System’.
- Go through the slide menu that appears and search for ‘Reset to Factory Defaults’.
- Type your Security PIN code, if any.
- Finally, click on ‘Reset’ and wait until the device restarts.
In case you don’t have access to your PIN or security code, then make a call to the Amazon support number in your region.
B) To Reset Fire Stick using Fire TV Remote
- Press the ‘Previous’ and the ‘Right’ button together on your remote.
- After you see the reset screen, enter your pin if it asks for one.
- Select ‘Reset’ and wait for the system to restart.
3. Change the USB Socket
Sometimes, using the mains to insert your Fire TV Stick causes overheating and it is advised to use the TV ports to reduce the heat generated, and also the device receives power only when needed.
4. Enable Automatic Updates
This feature makes sure that you have the best features and security fixes on your Fire Stick. To Enable/Disable this feature.
- Go to ‘Settings’ and then ‘Applications’.
- Click on ‘App Store’ and then ‘Automatic updates’ to change the settings.
5. Making Holes in Your Plastic Casing
This is a sure-Fire way to reduce overheating and increase the speed and streaming quality of your Fire TV Stick.
6. De-register and Register to Solve Streaming Issues
This option solves plenty of issues with your Amazon Fire Stick. To do so,
- Go to ‘Settings’ on the TV menu.
- Go to ‘My account’> ‘Amazon account’ and select ‘De-register’.
- Tap to De-register again.
- You will be redirected to the registration screen so first, sign in and register your account again.
7. Using an Ethernet Adapter
If you don’t have a stable network to avoid streaming issues, then you can always rely on an ethernet adapter for Amazon Fire Stick that provides a strong connection with the internet.
- Slow or weak Wi-Fi connection? Take advantage of the speed and reliability of wired internet.
- Easy to set up – simply connect the Amazon Ethernet Adapter into the USB port on your Fire TV and plug in an Ethernet...
- Compatible with Fire TV Stick Lite, Fire TV Stick, Fire TV Stick (2nd Gen), Fire TV Stick 4K, Fire TV Stick 4K Max, Fire...
- 10/100 Ethernet
Frequently Asked Questions [FAQs]
Q1) How to improve the Fire Stick streaming quality of Amazon Fire Stick?
A1) To improve FireStick streaming quality, reduce overheating on your device, remove background data applications, unwanted applications, and cache that will take unwanted space and the internet.
Q2) What causes Amazon Fire Stick buffering issues?
A2) Several causes can make the Amazon Fire Stick buffer, such as Internet connection, power source, unwanted apps, cache, data and overheating.
Q3) Does Fire Stick slow down the Internet?
A3) Yes, Fire Stick can slow down the internet due to various background/ unwanted apps, settings, etc. Try following the above tips to reduce the background data usage and other unwanted apps that utilize your internet. If nothing else works, call your ISP for more advanced troubleshooting.
Q4) What Wi-Fi speed do I need for Amazon Fire TV Stick?
A4) You need 3 Mbps standard definition (SD) streaming, and a minimum of 5 Mbps for High definition (HD) streaming for a better quality of experience on your Amazon Fire Stick. Other lesser resolutions may hamper your streaming quality. Contact your ISP for upgrading your internet speed.
Q5) Does a VPN help with buffering?
A5) Buffering is a normal part of the internet, and it will likely never go away completely. Setting up a VPN can surely reduce streaming issues on Amazon Fire Stick. The best VPNs such as ExpressVPN, NordVPN, and PrivateVPN.
Q6) Will a Wi-Fi Extender help with buffering?
A6) Yes, it can help improve the quality of streaming. Go for Amazon Fire Stick HDMI extenders. These are available online and of genuine quality that can help you get some quality time with your Fire TV stick. Here we have reviewed some of the best Wi-Fi extenders. Check them out!
- IN THE BOX: 3-foot high-speed Male to Female HDMI extension cable; ideal for home entertainment systems
- DEVICE COMPATIBILITY: Connects HDTV, Ultra HD (4K) TV, monitor, or projector to a computer, DVD player, Roku, gaming...
- AUDIO & VIDEO: Ferrite core and gold-plated connectors help filter out background noise and deliver crisp, clear sound...
- SUPPORTS: Refresh rates for 4K@60Hz and 3D video, Audio Return Channel (ARC), UHD, HD, HDMI Ethernet Channel (HEC);...
Conclusion
With these quick fixes listed above, I hope you have found the one that works for you! I’ve tried my best to research and analyze the causes of Amazon Fire Stick streaming issues, so I hope these solutions really did work well. So that’s all for now folks! Stay tuned to this page for more updates on bugs and fixes for Amazon Fire TV Stick!
Last update on 2024-07-24 / Affiliate links / Images from Amazon Product Advertising API